FYSETC Spider 1.1
In dieser kleinen Anleitung möchte ich erklären wie man das FYSETC Spider Board für Klipper/Mainsail einsatzbereit macht.
Das passende Video zu dieser Anleitung findet Ihr unter nachfolgenden Link auf Youtube: https://youtu.be/TaTE5FQVnOo .
ACHTUNG! Elektrische Arbeiten sollten nur durch Fachpersonal durchgeführt werden. Ich übernehme keine Haftung für Schäden an Material oder Lebewesen die durch das Nachmachen entstehen.
Ich versuche euch hier eine Schritt für Schritt Anleitung an die Hand zu geben aber bitte beachtet: Stand dieser Anleitung ist der 04.08.2021 und kann sich durch neuere Versionen von Hardware und/oder Firmware jederzeit ändern.
Mein Testaufbau
Prinzipiell sollte das Board im eingebauten Zustand geflasht werden. So hat man gleich alle Gegebenheiten wie es im späteren Betrieb auch laufen sollte.

Dafür wird folgende Hardware benötigt:
– *FYSETC Spider 1.1 : https://amzn.to/2VueQWk
– *TMC 2009 FYSETC: https://amzn.to/3jofpcc (Für einen Voron benötigt man 7)
– *Raspberry Pi 4 : https://amzn.to/3ipEEeO
– *24V MeanWell Netzteil : https://amzn.to/3xnAR68
– *Jumper kabel: https://amzn.to/3s7Woig
Zusätzlich werden 2 Test-Sensoren für die Temperatur benötigt, die später dann gegen die richtigen getauscht werden.
Für den Raspberry Pi benötige ich noch eine MicroSD-Karte; ich nutze dafür eine 16GB Karte. Ebenso brauche ich temporär eine MicroSD-Karte zum Flashen für das Spider-Board. Ich nutze eine 128MB Karte, die meistens dabei ist.
6 Jumper Kabel benötige ich weiterhin um den Raspberry PI über die GPIO-Pins zu betreiben. Dadurch spart man sich ein weiteres 5V Netzteil.
Schritt 1:
Man lade sich von der Mainsail-Homepage das neueste MainsailOS.
Dann nutze ich das Tool „Raspberry Pi Imager“ um das MainsailOS-Image auf die 16GB Karte zu schreiben. Dieser Prozess dauert etwas und deshalb können wir uns bis dahin um die Verkabelung kümmern.
Schritt 2:
Das Spider-Board wird mit den 12/24V vom Netzteil verbunden. Der Raspberry Pi über die 6 GPIO Pins mit dem Spider. Laut dem Bild von FYSETC. Der Pi bekommt zusätzlich ein Netzwerkkabel damit Ihr in eurem Netzwerk mit dem Pi und somit mit Klipper/Mainsail kommunizieren könnt. Auf das Spider stecke ich noch die zwei Temperatursensoren, da es sonst später zu einer Fehlermeldung kommen und das Board unter Mainsail nicht starten würde.


Schritt 3:
Die fertig beschriebene MicroSD-Karte wird in den Raspberry Pi gesteckt und der Testaufbau wird unter Strom gesetzt. Während das ganze startet und der Pi bootet, öffne ich schon einmal meinen Browser und verbinde mich darüber mit meinem Router. In dessen Nutzeroberfläche gehe ich in das für das Netzwerk zuständige Menü und schaue in der Übersicht der verbundenen Geräte welche IP neu hinzugekommen ist.
In meinem Fall ist dies die 192.168.178.172 – diese wird bei Euch sehr wahrscheinlich abweichen.

Schritt 4:
Die IP-Adresse, die ich gerade herausgefunden habe, gebe ich direkt oben im Browser ein und öffne diese. Nun solltet ihr die Mainsail-Oberfläche sehen. Nicht wundern, gleich zu Beginn werdet ihr erstmal per Fehlermeldung darauf hingewiesen, dass ihr eine „printer.cfg“ hinzufügen sollt, darum kümmern wir und aber gleich.
Zuerst aktualisieren wir alle Softwarekomponenten über die integrierte Update-Funktion:
Dazu gehen wir auf den Menüpunkt „SETTINGS“ oder „MACHINE“ und beginnen mit dem Updateprozess in dieser Reihenfolge: Klipper, Moonraker, Mainsail und zuletzt das System.

Schritt 5:
In der Zeit in der das Update durchläuft ( was je nach Aktualität eine ganze Weile dauern kann ), besorgen wir uns erst einmal eine passende „printer.cfg“-Datei für das Spider-Board. Dazu gehe ich auf die GitHub Seite von FYSETC und klicke dort auf FIRMWARE und dann auf KLIPPER. Dort ist dann eine Datei mit dem Namen „printer.cfg“ zu finden und runter zu laden, die ich jetzt hier für diese Beispielkonfiguration benutze.
Schritt 6:
Ich lade die printer.cfg unter “ SETTINGS“/“MACHINE“ hoch, so das sich dann dort nun drei Dateien befinden: mainsail.cfg, moonraker.cfg und die printer.cfg. Man kann über den „PFEIL NACH OBEN“ Schaltfläche zbsp. eine printer.cfg hochladen oder wie im Video gezeigt mit dem „PLUS“ eine neue Datei erstellen und dort Text einfügen.

Schritt 7:
Die „printer.cfg“ ist hochgeladen und alle Updates sind fertig? Dann machen wir mal sicherheitshalber einen kompletten Neustart. Wir klicken ganz oben rechts in der Ecke auf das Symbol und dann auf REBOOT.
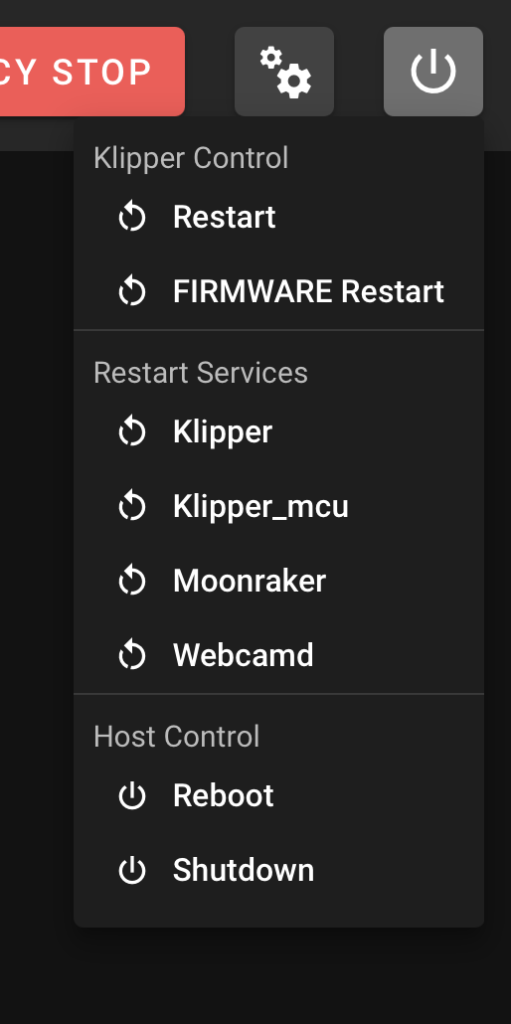
Nach ein paar Sekunden ist die Weboberfläche wieder da und wir öffnen jetzt die „printer.cfg“ indem wir wieder auf „Settings“/“Machine“ klicken und dann die printer.cfg durch einfaches Anklicken öffnen. Nun können wir diese direkt Editieren.
Ganz unten in der Config tragen wir noch folgendes ein.
[include mainsail.cfg]
Wir wählen ganz oben bei Serial das
serial: /dev/ttyAMA0
aus und entfernen davor das #. Dafür setzen wir aber ein # vor die andere Serial.

In der Sektion „X“ müssen wir noch ausklammern welche Größe wir verwenden damit das maximale X definiert ist. In „Y“ dann genau das selbe vorgehen.

Auch für das Quad-Gentry müssen wir die Werte aussuchen und „sichtbar“ machen, damit die Config später richtig erkannt wird.

Wenn soweit alles Editiert ist, klicken wir oben Rechts auf „Save and Reboot“.
Schritt 8:
Mainsail sollte nur vorerst keine Fehler mehr in der Config zeigen, aber auch noch nicht komplett starten sondern anzeigen das er nicht mit der MCU verbunden ist. Dafür öffne ich nun bei einem Mac das Terminal und bei Windows kann man Putty nutzen.
Ich verbinde mich mit dem PI mit dem Befehl:
ssh pi@deineIP
In meinem Fall: ssh pi@192.178.168.172
Danach fragt er ob du wirklich darauf zugreifen möchtest, dies wird mit folgenden bestätigt.
yes
Dann kommt noch die Abfrage zum Passwort. Dies ist raspberry, danach sollte da noch mal ein wenig Text durchrattern und schon seid ihr mit dem Pi verbunden.
Schritt 9:
Wir gehen in die Settings von dem Pi und müssen da ein wenig was ändern. Der Befehl dafür ist:
sudo raspi-config
Im sich nun öffnenden Menü gehen wir in die Interfacing Option, dort dann in Serial. Bei der ersten Frage wählen wir NO und bei der zweiten frage wählen wir YES aus. Danach können wird das Menü schließen und es wird ein Neustart ausgeführt.
Man wählt sich wieder mit
ssh pi@deineIP
ein und gibt erneut das Passwort raspberry ein. Nun kommt folgender Befehl:
sudo nano /boot/config.txt
Es öffnet sich die Config Datei. Wir scrollen ganz nach unten und tragen noch folgendes ein:
dtoverlay=disable-bt

Dieser Befehl ist dafür zuständig das das Bluetooth abgeschaltet wird und die Ports für andere Kommunikationswege zur Verfügung gestellt werden.
Speichern und beenden danach folgt ein Neustart mit dem Befehl:
sudo reboot
Erneut
ssh pi@deineIP
und danach das Passwort raspberry .
Jetzt müssen wir noch einen Eintrag in der cmdlint.txt ändern. Dies machen wir hiermit:
sudo nano /boot/cmdline.txt
Dort entfernen wir Console=textdahinter. Alles was danach kommt bleibt erhalten. Wieder Speichern, Beenden und Neustarten mit
sudo reboot.

Schritt 10:
Nun „erklären“ wir dem Pi mit welchen Board es Kommunizieren soll und müssen dafür ein paar Anpassungen vornehmen. Dazu loggen wir uns erneut in den Pi über Putz oder Terminal ein.
ssh pi@deineIP
und danach erneut das Passwort raspberry .
cd ~/klipper/
ein und danach
make menuconfig
Im nachfolgenden Menü wählen wir –
Enable extra low-level configuration options
in der Micro-controller Architecture – STMicroelectronics STM32
Processor model – STM32F446
Bootloader offset – 64 KiB
Clock reference – 12 MHz crystal
Communication interface – USART1 PA10/PA9

Wir verlassen das komplette Menü und geben folgendes in die Konsole ein:
make clean
make
Jetzt rattert da wieder ein wenig Text durch. In der Zwischenzeit öffne in FileZilla.
Dort gebe ich die IP ein, Benutze ist pi, Passwort raspberry, Port 22 und verbinde mich. Dann gehe ich in den Ordner Klipper dann Out. In diesen befindet sich die Datei klipper.bin und diese laden wir uns herunter.
Wenn sie heruntergeladen ist, kopieren wir diese auf die zweite MicroSD Karte und benennen diese um in -> firmware.bin
Schritt 11:
Die gerade eben beschriebene MicroSD stecken wir in das Spider Board und drücken die Reset Taste neben dem SD Karten Slot. Die Status LED Blinkt, geht kurz aus, sollte kann kurz durchgehend leuchten, wieder kurz aus gehen und dann noch einmal ein paar Sekunden schnell blinken. Nach diesem Vorgang entnehmen wir die Karte noch einmal und überprüfen diese am Computer. Im Normalfall sollte er diese firmware.bin umbenannt haben und OLD.bin – das Problem, dies macht er auch wenn es eigentlich nicht richtig funktioniert hat.
https://www.klipper3d.orgSchritt 12:
Zurück im Browser starten wir noch einmal Klipper und Moonraker neu, danach sollte, wenn Ihr alles richtig gemacht habt, Mainsail richtig starten und sich mit dem Board verbinden. Nun könnt Ihr anfangen auf klipper3d.org die Checkliste durchzugehen und den Drucker richtig einrichten.
Glückwunsch!

Quellen:
(Quelle 1) – https://docs.mainsail.xyz – Hier bekommt ihr MainsailOS. Enthalten sind bereits KLIPPER sowie MOONRAKER. Hardwarevoraussetzung ist ein Raspberry Pi.
(Quelle 2) – https://www.klipper3d.org – Dort findet ihr die Dokumentation zu Klipper: Anleitungen, Befehle und was für die Benutzung der Konsole sonst noch benötigt wird.
(Quelle 3) – https://wiki.fysetc.com/Spider/ und
(Quelle 4) – https://github.com/FYSETC/FYSETC-SPIDER – Auf diesen beiden Seiten findet ihr alle Informationen zum Flashen des „Spiders“, inklusive dem grafischen Pinout für das Board. Die dort hinterlegte printer.cfg passt zu einem Voron 2.4.
(Quelle 5) – https://www.raspberrypi.org/software/ Zum „brennen“ des MainsailOS Image auf die MicroSD Karte nutze ich direkt „Raspberry Pi Imager“ das Tool von Raspberry.
(Quelle 6) – https://filezilla-project.org ein FTP Client der dazu benötigt wird um die erstellte Klipper.bin später von dem Pi zu laden.
*Hierbei handelt es sich um einen Affiliate Link zu Amazon. Euch entstehen dadurch keine extra Kosten, unterstützt dadurch aber den Chaoskeller. Danke.
